MacBook Proを入手して、まず最初にした事は、
「
Teleport(テレポート)」というソフトのインストール。

このソフトを使うと1つのマウスで
複数台のMacの操作ができるようになる。
ぼくの場合は、iMacのマウスでiMacもMacBookも 操作できる。
具体的にはiMacのデスクトップの左端に
マウスカーソルを移動させると
テレポート!
MacBook のデスクトップの右端からマウスカーソルが現れる!
しかも! マウスだけじゃない!
キーボードを叩くとマウスカーソルのある方のパソコンで入力される。
さらに! クリップボードの中身もテレポートできる!
つまりiMacでコピーしたモノをMacBookでペーストできる。
うっほー こりゃ便利!(*゜∀゜)=3
////////////////////////////////////////////////////////////////////////////////////////////
Teleport の使い方
(1)使いたいMac全てに「
Teleport(テ レポート)」をインストール。
フリーウェアだよ。ありがたいよね。(´ー` )

(2) 設定は「システム環境設定」から。繋げるMacすべてで設定が必要。
ここでは、操作する側を親Mac、操作される側を子Macとして説明するよ。
 ▲コレ
▲コレ
(3)Teleport、親Macの設定画 面。
「Activate teleport」は“テレポートを有効にするか”、両Macにチェック。
「Share this Mac」は“このMacを操作させるか”子Mac側はチェック。
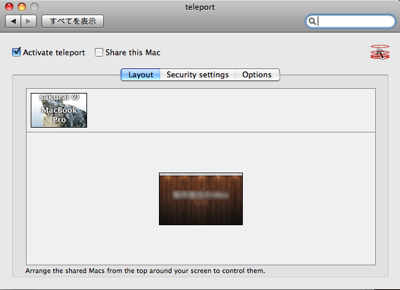
(4) 画面上に子MacのデスクトップBGアイコンが表示されてるので、
それを画面下の親Macのアイコンにくっつける。ペタッ。
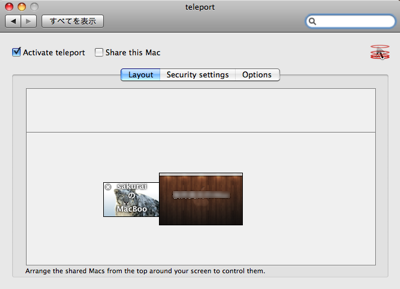 ハイ! 完了! カンタン!
ハイ! 完了! カンタン!
これで、親Macの左端にマウスカーソルをくっつけると、
子Macの右端へテレポー トする。ヤッタネ。
(5)「Options」をクリックするといろいろな設定ができる。
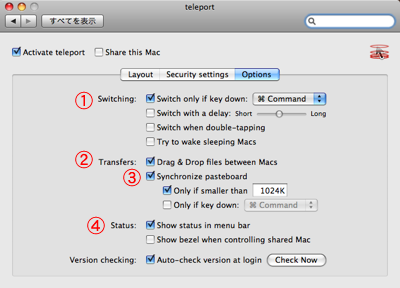
① 「Swiching」は“テレポートする条件”
デフォルトではマウスカーソルを端に持ってゆく “だけ” で、
テレポートするが “端にもってゆく”という動作はわりとするので
誤操作を避けるため条件をつける。
例えば、上の例だと “コマンドキーを押してる時だけ” テレポートする。
②「Drag & Drop files between Macs」はドラッグ中のファイルもテレポートさせる。
※重いファイル だと動作が不安定になるのであまりおすすめできないかも
③「Synchronize pastboard」はコピーしたデータもテレポート。
移動先でペーストできる。便利!
④「Show status in menu bar」はメニューバーにteleportのステータスを表示する。
こんな感じ〜 (´ー` )
2台以上Macを持って て、2組のマウスやキーボードの間を
忙しなく移動してる人はやってみよう!手放せなくなる便利さだよ。
 ▲コレ
(3)Teleport、親Macの設定画 面。
「Activate teleport」は“テレポートを有効にするか”、両Macにチェック。
「Share this Mac」は“このMacを操作させるか”子Mac側はチェック。
▲コレ
(3)Teleport、親Macの設定画 面。
「Activate teleport」は“テレポートを有効にするか”、両Macにチェック。
「Share this Mac」は“このMacを操作させるか”子Mac側はチェック。
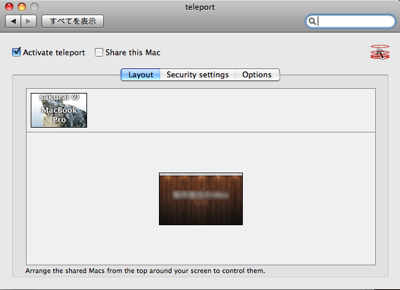 (4) 画面上に子MacのデスクトップBGアイコンが表示されてるので、
それを画面下の親Macのアイコンにくっつける。ペタッ。
(4) 画面上に子MacのデスクトップBGアイコンが表示されてるので、
それを画面下の親Macのアイコンにくっつける。ペタッ。
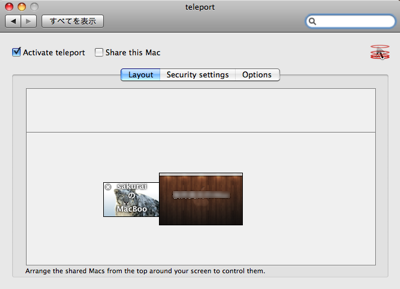 ハイ! 完了! カンタン!
これで、親Macの左端にマウスカーソルをくっつけると、
子Macの右端へテレポー トする。ヤッタネ。
(5)「Options」をクリックするといろいろな設定ができる。
ハイ! 完了! カンタン!
これで、親Macの左端にマウスカーソルをくっつけると、
子Macの右端へテレポー トする。ヤッタネ。
(5)「Options」をクリックするといろいろな設定ができる。
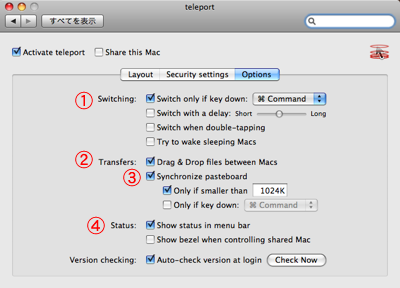 ① 「Swiching」は“テレポートする条件”
デフォルトではマウスカーソルを端に持ってゆく “だけ” で、
テレポートするが “端にもってゆく”という動作はわりとするので
誤操作を避けるため条件をつける。
例えば、上の例だと “コマンドキーを押してる時だけ” テレポートする。
②「Drag & Drop files between Macs」はドラッグ中のファイルもテレポートさせる。
※重いファイル だと動作が不安定になるのであまりおすすめできないかも
③「Synchronize pastboard」はコピーしたデータもテレポート。
移動先でペーストできる。便利!
④「Show status in menu bar」はメニューバーにteleportのステータスを表示する。
こんな感じ〜 (´ー` )
2台以上Macを持って て、2組のマウスやキーボードの間を
忙しなく移動してる人はやってみよう!手放せなくなる便利さだよ。
① 「Swiching」は“テレポートする条件”
デフォルトではマウスカーソルを端に持ってゆく “だけ” で、
テレポートするが “端にもってゆく”という動作はわりとするので
誤操作を避けるため条件をつける。
例えば、上の例だと “コマンドキーを押してる時だけ” テレポートする。
②「Drag & Drop files between Macs」はドラッグ中のファイルもテレポートさせる。
※重いファイル だと動作が不安定になるのであまりおすすめできないかも
③「Synchronize pastboard」はコピーしたデータもテレポート。
移動先でペーストできる。便利!
④「Show status in menu bar」はメニューバーにteleportのステータスを表示する。
こんな感じ〜 (´ー` )
2台以上Macを持って て、2組のマウスやキーボードの間を
忙しなく移動してる人はやってみよう!手放せなくなる便利さだよ。
0 件のコメント :
コメントを投稿